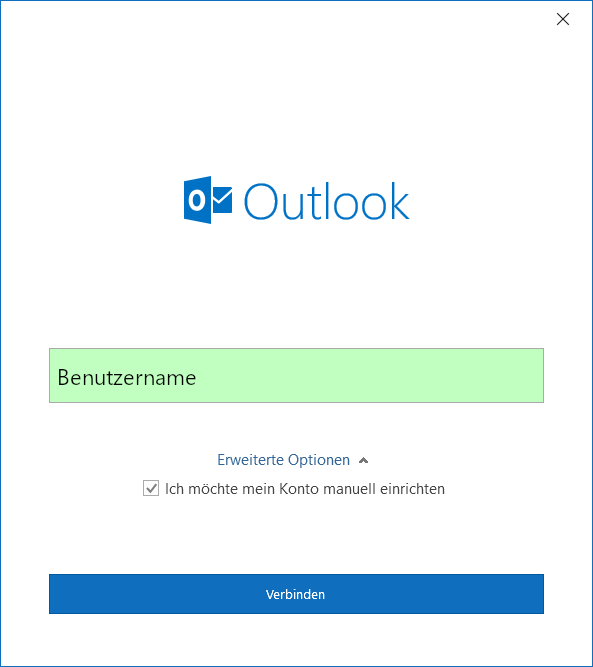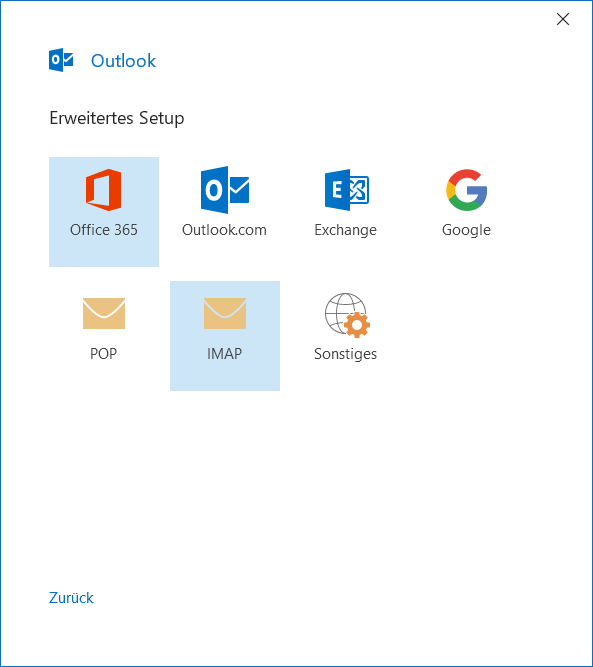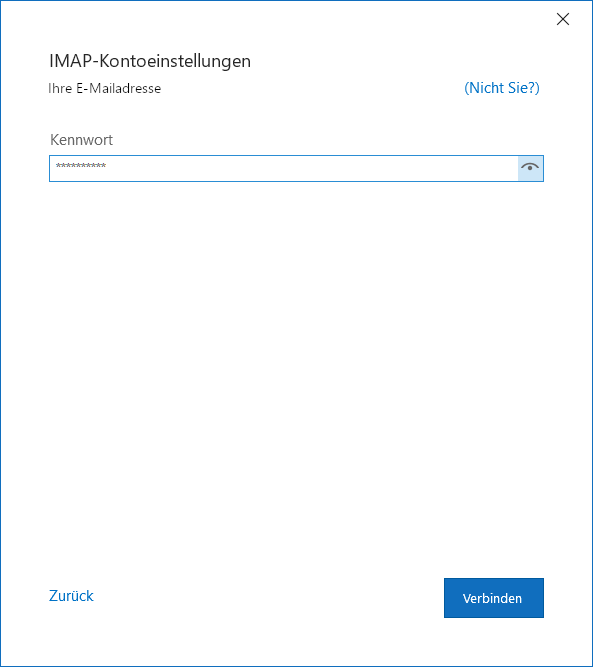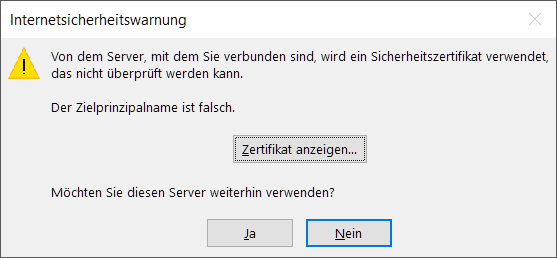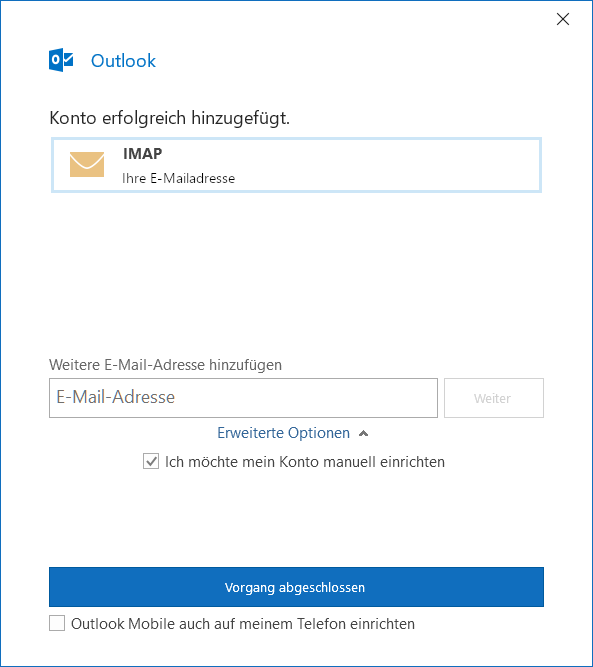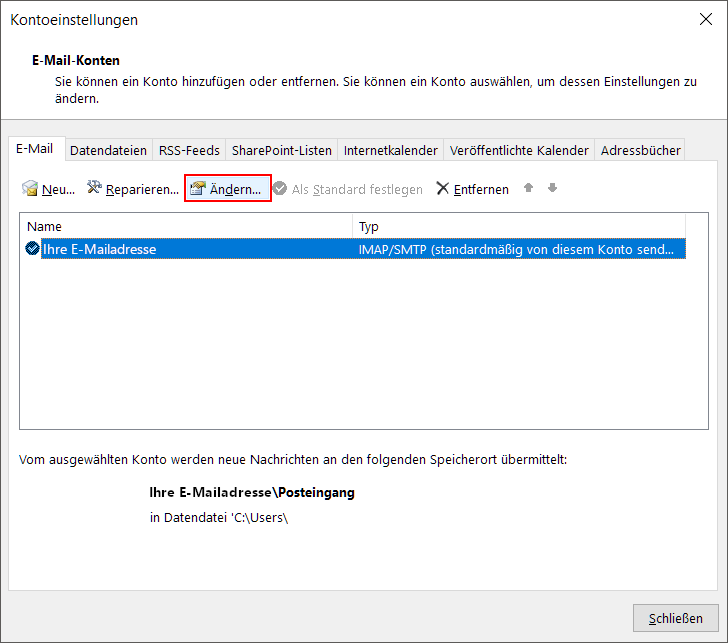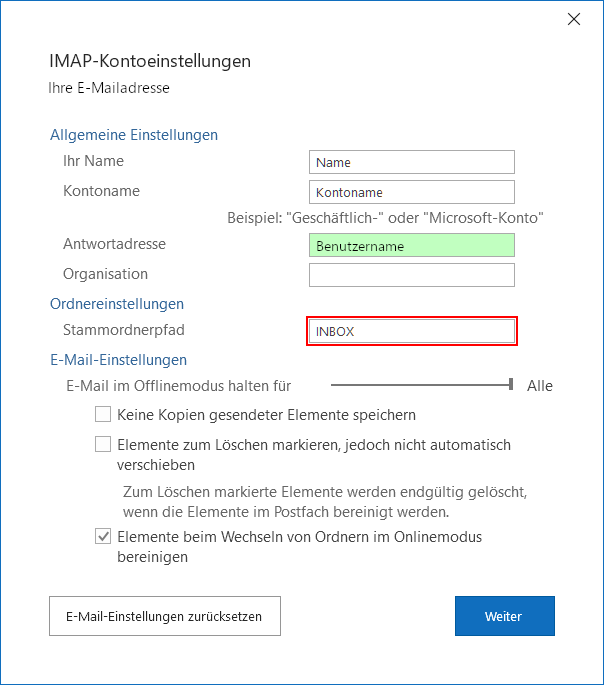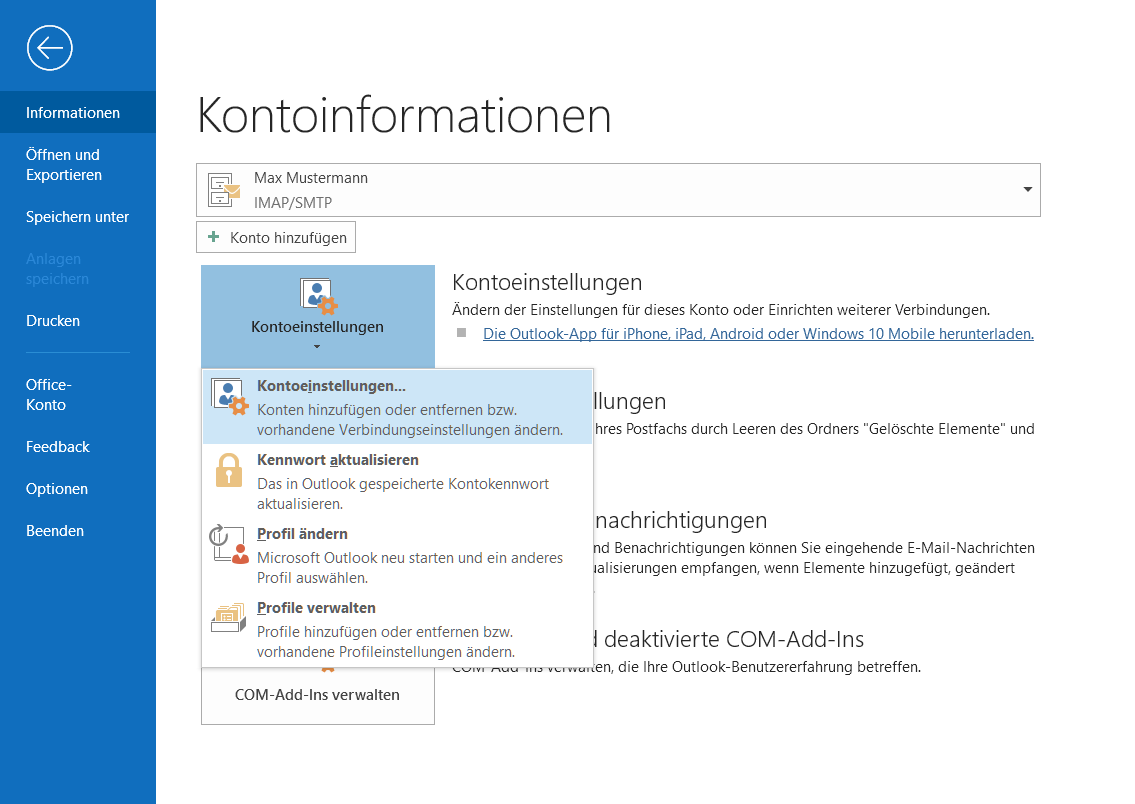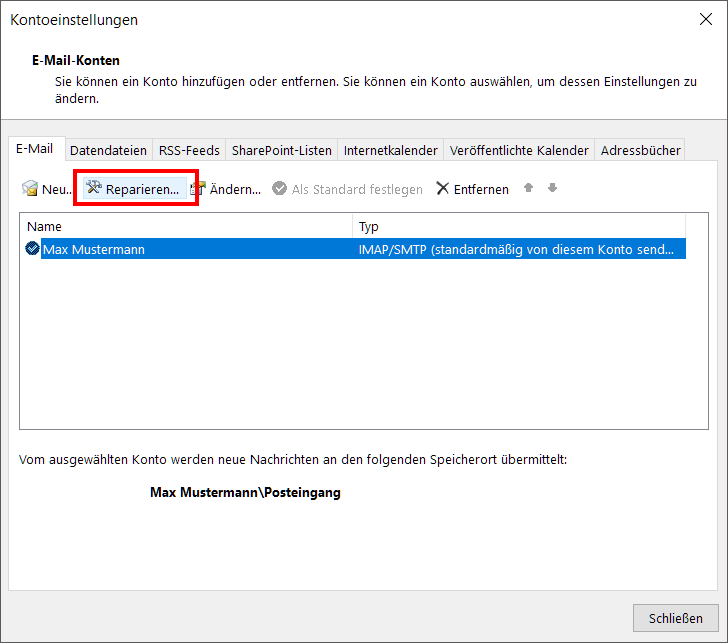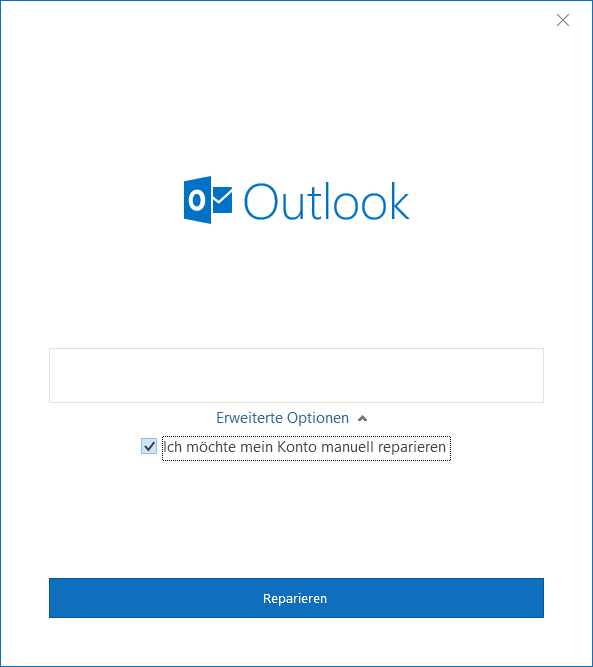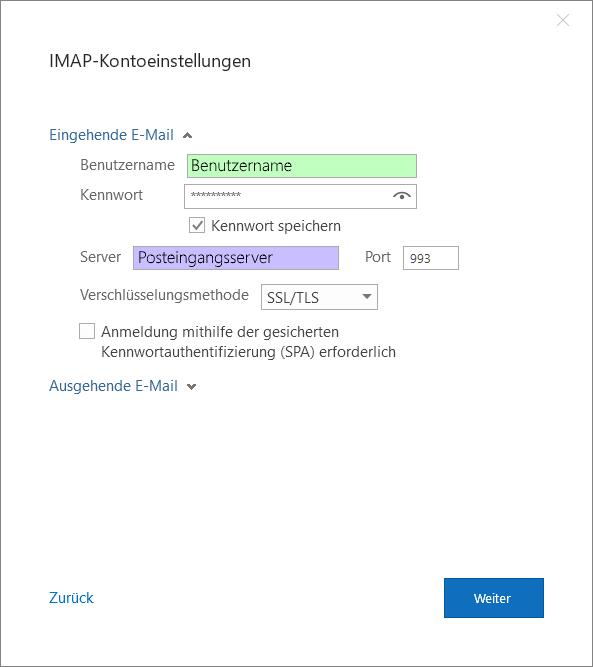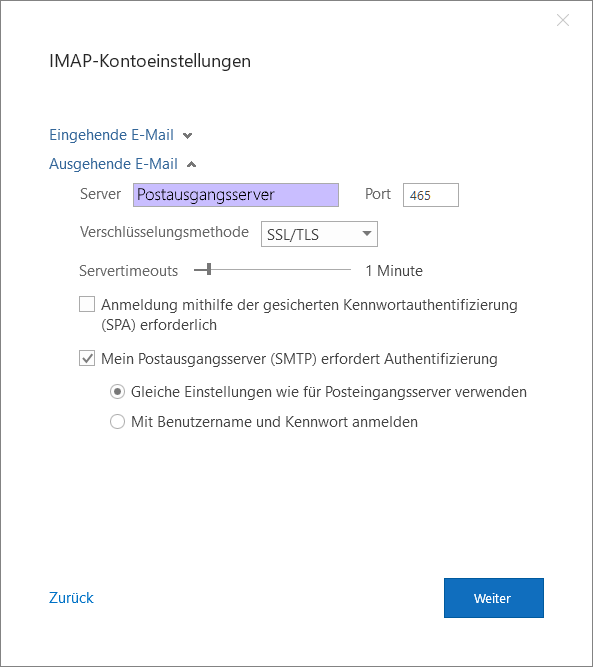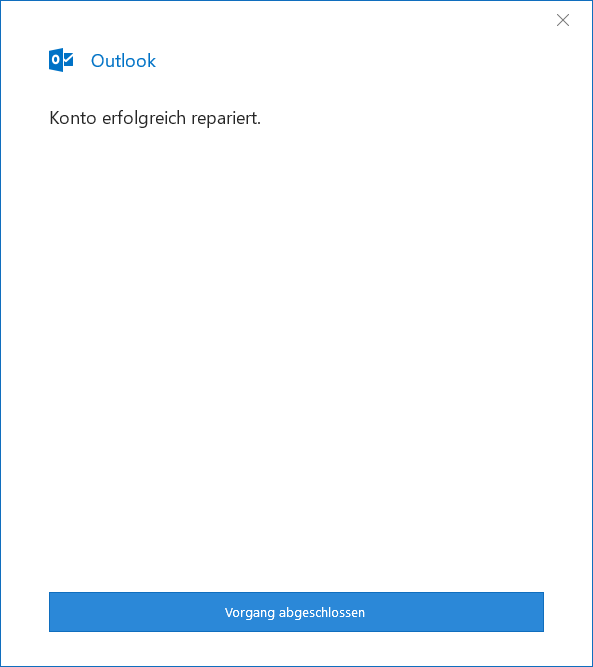Outlook
Status: VALID
E-Mail-Server-Informationen: siehe Mail Clients einrichten
Einrichtung der Clients - Outlook 2016/2019
1. Beim erstmaligen Starten von Outlook erhälst Du folgendes Fenster. Trage hier Deine E-Mail Adresse ein und wähle Erweiterte Optionen. Setze den Haken bei Ich möchte mein Konto manuell einrichten und klicke anschliessend auf Verbinden.
Falls Du bereits ein E-Mail Account eingerichtet hast, erreichst Du diesen Dialog auch über Datei - Kontoeinstellungen.
2. Wähle POP oder IMAP (Empfehlung: IMAP) aus.
3. Trage das E-Mail-Passwort ein und wähle Verbinden.
4. Es wird im Hintergrund ein Standardservername für den Posteingangs-/Postausgangsserver gesetzt, dieser passt nicht zum Zertifikat welches für den E-Mailverkehr auf meinem Server definiert ist. Die folgende Meldung erscheint zwei Mal, jeweils für den Posteingangs-/Postausgangsserver. Bitte bestätige die Aussnahme mit Ja.
5. Wähle zum Abschluss Vorgang abgeschlossen.
6. Geh anschliessend über Datei - Kontoeinstellungen auf die Kontenüberischt und wähle das eben erstelle E-Mail-Konto an und klicke auf Ändern.
7. Ergänze hier den Stammordnerpfad INBOX.
8. Um in Outlook Änderungen an einem E-Mail-Konto vor zu nehmen, muss der Weg über Reparieren gewählt werden.
Wichtig: Die angepassten Servernamen können nach dem Abschliessen des Reparier-Modus nicht eingesehen werden. Es kann somit nicht überprüft werden, ob die Server korrekt übernommen wurden, da sobald der Reparieren-Modus wieder geöffnet wird, durch Outlook automatisch die Standardserver imap.domain.tld bzw. smtp.domain.tld eingefüllt werden. Prüfe die Funktionalität durch das Versenden einer E-Mail oder durch das Klicken auf Senden und Empfangen.
9. Geh dazu über Datei -Kontoeinstellungen.
10. Wähle anschliessend das zu ändernde Konto an und wähle Reparieren.
11. Klicke auf Erweiterte Optionen und wähle die Checkbox Ich möchte mein Konto manuell reparieren an.
12. Hier kannst Due Änderungen am Passwort, Servernamensowie dem Port vornehmen. Als erstes für den Posteingangsserver...
... sowie auch für den Postausgangsserver.
13. Klicke anschliessend auf Weiter.
14. Das Konto wurde repariert/angepasst.
Done!