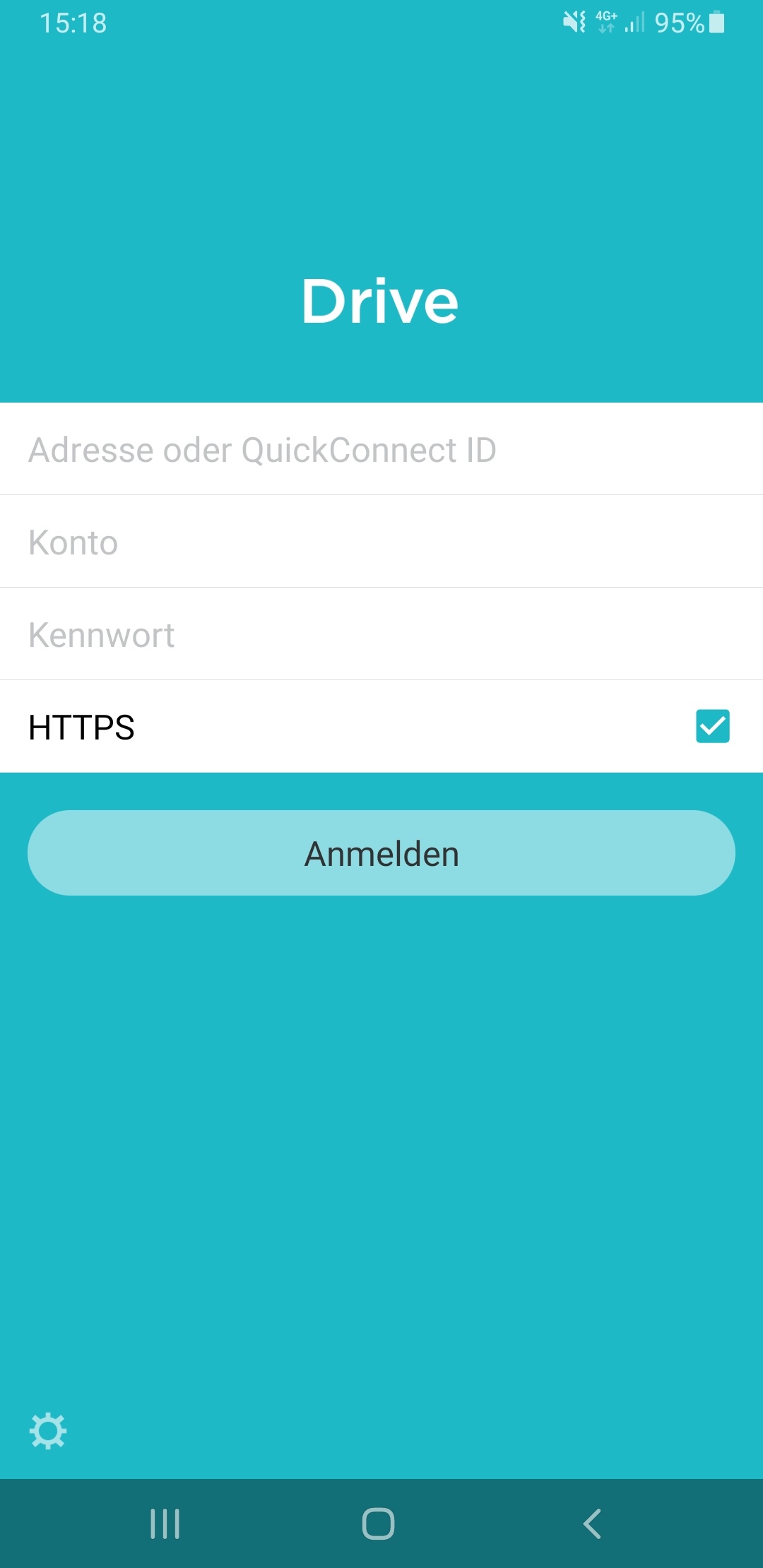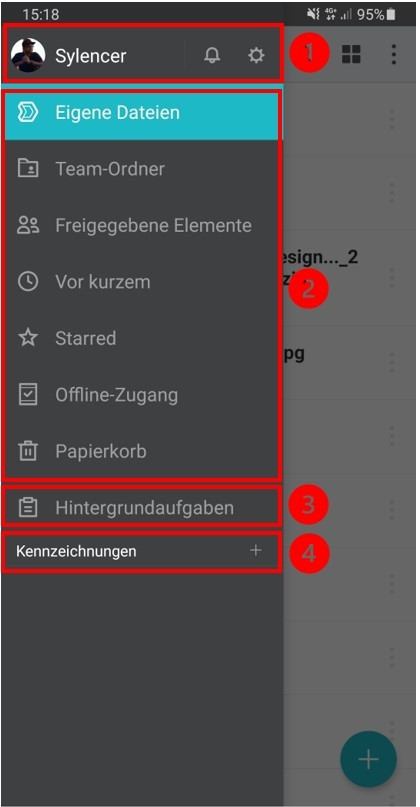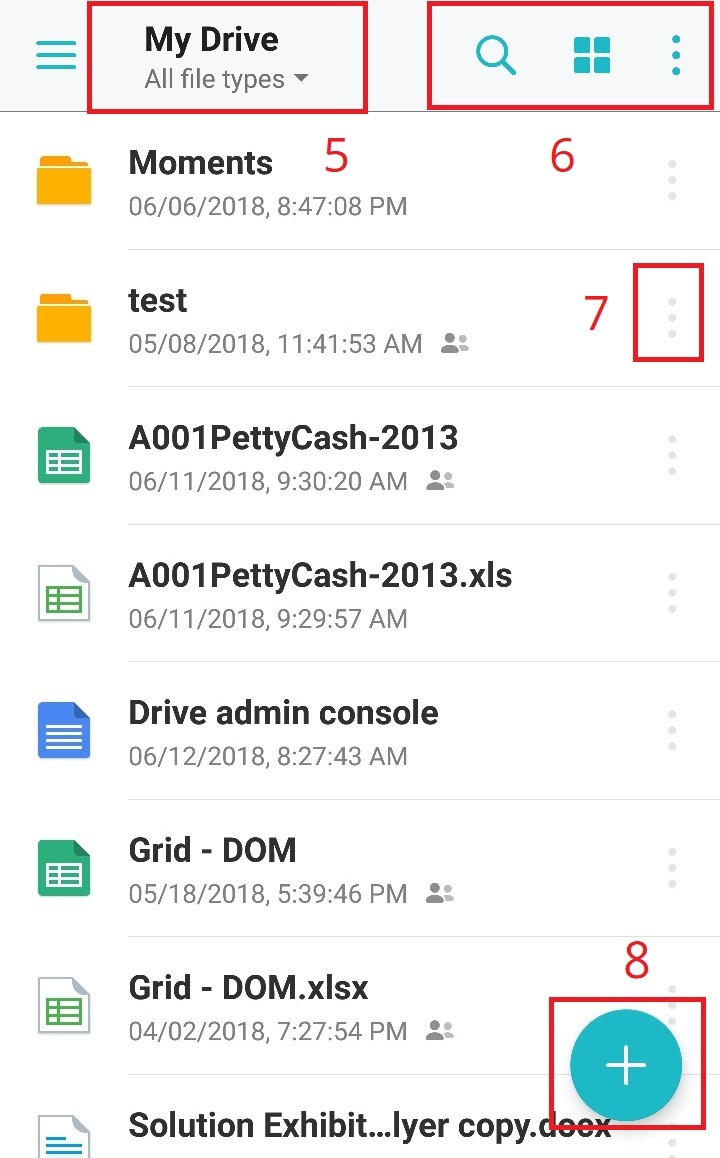Android
Status:STATUS: VALID VALID
Drive herunterladen
Lade auf Deinem Android-Handy die App Synology Drive herunter und installiere sie.
Bei Drive anmelden
Adresse oder QuickConnect ID
Gib die Adresse [s. Zugangsdaten] ein.
Konto und Kennwort
Gib hier Deinen Benutzernamen und das Passwort ein.
Sichere Verbindung
Aktiviere HTTPS unbedingt, um eine sichere Du eine SSL/TLS-Verschlüsselung für Deine Verbindung zu verwenden.
Anschliessend drücke auf Anmelden.
App-Überblick
In der Menüleiste auf der linken Seite findest Du nachfolgende Funktionen:
(01) Neben der Anzeige Deiner Anmeldedaten und der Abmeldung von Drive kannst Du zudem folgende Funktionen verwenden:
- Tippe auf
 , um Benachrichtigungen von Drive anzuzeigen.
, um Benachrichtigungen von Drive anzuzeigen. - Tippe auf
 > Kennzeichnungsverwaltung, um eine neue Kennzeichnung zu erstellen und dieser eine Farbe zuzuweisen, indem Du auf
> Kennzeichnungsverwaltung, um eine neue Kennzeichnung zu erstellen und dieser eine Farbe zuzuweisen, indem Du auf  oben rechts tippst, oder auf die vorhandenen Kennzeichnungen, um ihre Attribute zu bearbeiten.
oben rechts tippst, oder auf die vorhandenen Kennzeichnungen, um ihre Attribute zu bearbeiten.
(02) Alle Kategorien, die in der Web-Version von Drive verfügbar sind.
Eigene Dateien
Zeigt Dateien und Ordner an, deren Besitzer Du bist.
Team-Ordner
Zeigt den/die Team-Ordner an, für den/die Du eine Zugriffsberechtigung hast.
Freigegebene Elemente
Zeigt Dateien und Ordner an, die andere für Dich freigegeben haben, oder Du für andere freigegeben hast.
Kürzlich
Zeigt Dateien an, auf die Du kürzlich zugegriffen hast.
Mit Sternchen
Zeigt Dateien und Ordner an, die Du mit einem Sternchen versehen hast.
Offline-Zugang
Zeigt Dateien an, die Du auf Dein lokales Gerät heruntergeladen hast.
Papierkorb
Zeigt Dateien und Ordner an, deren Besitzer Du bist und die Du gelöscht hast.
Falls Du den Papierkorb nicht sehen kannst, liegt es daran, dass Du keine Berechtigung dafür erhalten hast.
(03) Hintergrundaufgaben
Zeigt den Fortschritt Deiner Aufgabe an und ermöglicht es, bei Bedarf eine Aufgabe abzubrechen.
(04) Kennzeichnungen
Zeigt Dateien und Ordner an, die Du gekennzeichnet hast. Hier kannst Du durch Klicken auf die Schaltfläche + eine neue Kennzeichnung erstellen.
(05) Kategorieansicht (verfügbar in Eigene Dateien):
Um Dateien eines bestimmten Typs zu durchsuchen, tippe auf Eigene Dateien und dann im Dropdown-Menü auf den gewünschten Dateityp. Dateitypen umfassen Dokumente, Fotos, Videos und Musik.
Anmerkung
Wenn Du Elemente nach Dateitypen durchsuchst, werden diese nicht nach Ordner kategorisiert.
(06) Globale Funktionen
Um Dateien oder Ordner zu suchen, tippe auf ![]() , und Du kannst eine Suche anhand von Schlüsselwörtern oder erweiterten Kriterien durchführen.
, und Du kannst eine Suche anhand von Schlüsselwörtern oder erweiterten Kriterien durchführen.
Um mehrere Elemente auszuwählen, tippe auf ![]() und wähle Auswählen. Mit dieser Option kannst Du eine Gruppe von Elementen und die durchzuführende Aktion auswählen.
und wähle Auswählen. Mit dieser Option kannst Du eine Gruppe von Elementen und die durchzuführende Aktion auswählen.
Zum Anpassen der Anzeigeeinstellungen tippe auf und wählen Sortieren nach aus. Mit dieser Option kannst Du die Reihenfolge der Anzeige von Dateien und Ordnern nach Dateiname, Größe, Änderungsdatum, Erstellungsdatum und anderem ändern.
(07) Elementfunktionen
Tippe bei einer bestimmten Datei oder einem Ordner auf ![]() , um Elementeigenschaften zu finden, Sternchen hinzuzufügen, freizugeben, Kennzeichnungen anzuwenden, das Element zu verschieben, zu kopieren oder umzubenennen, eine Kopie zu senden oder es zu löschen.
, um Elementeigenschaften zu finden, Sternchen hinzuzufügen, freizugeben, Kennzeichnungen anzuwenden, das Element zu verschieben, zu kopieren oder umzubenennen, eine Kopie zu senden oder es zu löschen.
(08) Dateien hinzufügen
Tippe auf ![]() , um einen Ordner zu erstellen und Bilder von Dienem Alben oder der Kamera hinzuzufügen. Um Dateien von anderen Dateiverwaltungsanwendungen auf Deinem Smartphone hinzuzufügen, tippe auf Sonstiges.
, um einen Ordner zu erstellen und Bilder von Dienem Alben oder der Kamera hinzuzufügen. Um Dateien von anderen Dateiverwaltungsanwendungen auf Deinem Smartphone hinzuzufügen, tippe auf Sonstiges.
Elemente suchen
Um nach Dateien oder Ordner zu suchen, tippe auf ![]() und Dir stehen folgende Optionen zur Verfügung:
und Dir stehen folgende Optionen zur Verfügung:
- Gib das Schlüsselwort im oberen Suchfeld ein.
- Tippe auf
 und verfeinere die Suche anhand der folgenden Kriterien:
und verfeinere die Suche anhand der folgenden Kriterien:
- Ort: Wähle einen Ordner unter Eigene Dateien, Team-Ordner, Für mich freigegeben oder Aktueller Speicherort aus, um diesen zu durchsuchen.
- Typ: Wähle aus, ob Du nach einem Ordner, einer Datei, einem Dokument, einem Foto, Video oder einer Musikdatei suchen möchtest. Du kannst auch nach Erweiterungen suchen.
- Besitzer: Wähle aus, ob Du nach Elementen suchen möchten, die Dir, anderen Personen oder einem bestimmten Besitzer gehören.
- Kennzeichnungen: Wähle eine oder mehrere Kennzeichnungen aus. Wenn Du mehrere Kennzeichnungen auswählst, werden alle Elemente als Treffer angezeigt, die mindestens eine der ausgewählten Kennzeichnungen aufweisen.
- Größe (MB): Suche nach Dateigröße (in Megabyte berechnet).
- Datum: Suche danach, wann die Datei geändert bzw. erstellt wurde.
Elemente freigeben
Um ein Element freizugeben, tippe ![]() auf bei einem Element > Freigeben.
auf bei einem Element > Freigeben.
Berechtigungen: Du kannst den Link kopieren oder direkt für andere Anwendungen freigeben.
- Berechtigung für Freigabe-Link
Tippe im Bereich Datenschutzeinstellungen auf
 , um die Berechtigung für den Freigabe-Link einzurichten.
, um die Berechtigung für den Freigabe-Link einzurichten.- Privat – nur Eingeladene in der nachstehenden Liste können entsprechend ihrer Berechtigung auf das Element zugreifen.
- Intern – Alle Konten mit der Berechtigung für den Zugriff auf Drive können die Elemente anzeigen/bearbeiten, wenn sie angemeldet sind.
Wenn Du die Zugriffsberechtigung in den Datenschutzeinstellungen als kann anzeigen einstellst, kannst Du Optionen zum Herunterladen oder Kopieren zulassen deaktivieren. Dies verhindert, dass andere Benutzer sensible Dateiinhalte kopieren oder weitergeben.
- Eingeladene
- Tippe neben Liste der Eingeladenen auf
 , um die Liste der eingeladenen Konten und deren Berechtigungen anzuzeigen und bei Bedarf die Berechtigungen zu bearbeiten oder die Freigabe zu beenden.
, um die Liste der eingeladenen Konten und deren Berechtigungen anzuzeigen und bei Bedarf die Berechtigungen zu bearbeiten oder die Freigabe zu beenden. - Konten einladen:
- Tippe auf
 , um Konten einzuladen.
, um Konten einzuladen. - Gib in das Feld Benutzer/Gruppe einen Benutzernamen oder -Gruppennamen ein. Sobald Du mit der Eingabe beginnst, werden Benutzer- oder Gruppennamen vorgeschlagen.
- Wähle eine Zugriffsrolle für Benutzer/Gruppe: Vorschaubetrachter, Betrachter, Bearbeiter oder Verwalter.
- Tippen Sie auf Hinzufügen.
- Tippe auf
- Tippe neben Liste der Eingeladenen auf
Öffentlicher Link: Schütze öffentliche Freigabe-Links durch Kennwort und Ablaufdatum.
- Antippen, um einen öffentlichen Link für dieses Element zu erstellen.
- Wähle im Dropdown-Menü Datenschutzeinstellungen aus, ob Empfänger dieses Links dieses Element nur anzeigen oder auch bearbeiten dürfen.
- Wenn Du die Zugriffsberechtigung in den Datenschutzeinstellungen als kann anzeigen einstellst, kannst Du Optionen zum Herunterladen oder Kopieren zulassen deaktivieren. Dies verhindert, dass andere Benutzer sensible Dateiinhalte kopieren oder weitergeben.
- Kennwort erforderlich: Aktiviere diese Option und gib das Kennwort für diesen Freigabe-Link ein. Um das Kennwort anzuzeigen, aktiviere die Option Kennwort anzeigen.
- Gültigkeit hinzufügen: Aktiviere diese Option, um ein Ablaufdatum für diesen Freigabe-Link festzulegen.
Unterstützte Dateiformate für die Anzeige
Die Dateitypen, die in Drive geöffnet werden können, können je nach Android-Gerät variieren. Normalerweise solltest Du jedoch Dateien der nachfolgenden Formate öffnen können:
- Synology Office-Dateien: Synology Document, Synology Spreadsheet, Synology Slides
- Dokumente: htm, html
- Bilder: jpg, jpeg, png, gif, bmp
- Audiodateien: mp3, m4a (außer alac), m4b, flac, ogg, wav
Auf Android-Geräten können Dokumente in gängigen Formaten (z. B. doc, docx, pdf, ppt, pptx, txt, xls, xlsx), Videos und Dateien in oben nicht angeführten Formaten über Apps von Drittherstellern geöffnet werden.
Du kannst Synology Slides nicht anzeigen, wenn die Dateien mit Links geöffnet werden, die keine Downloads oder Kopien erlauben.
Möglicherweise funktionieren nicht alle Dateitypen auf allen Geräten
Done!