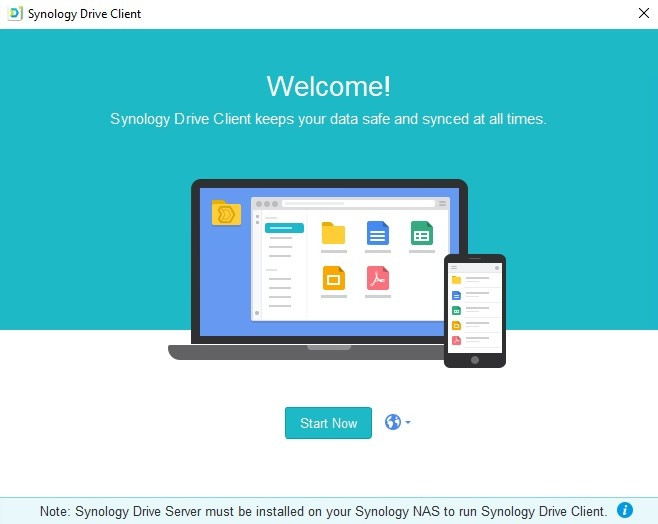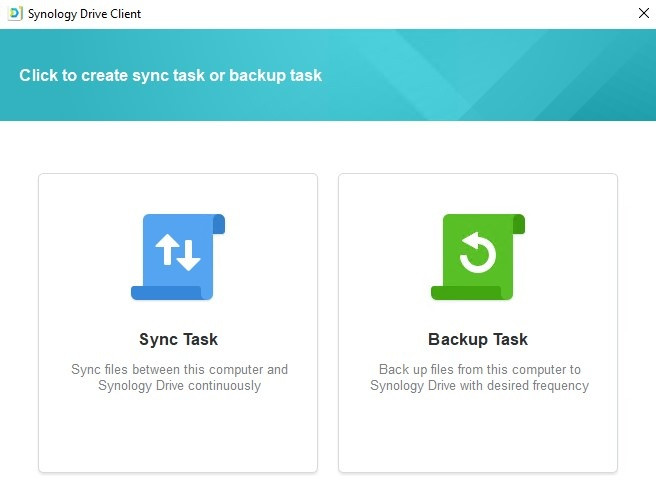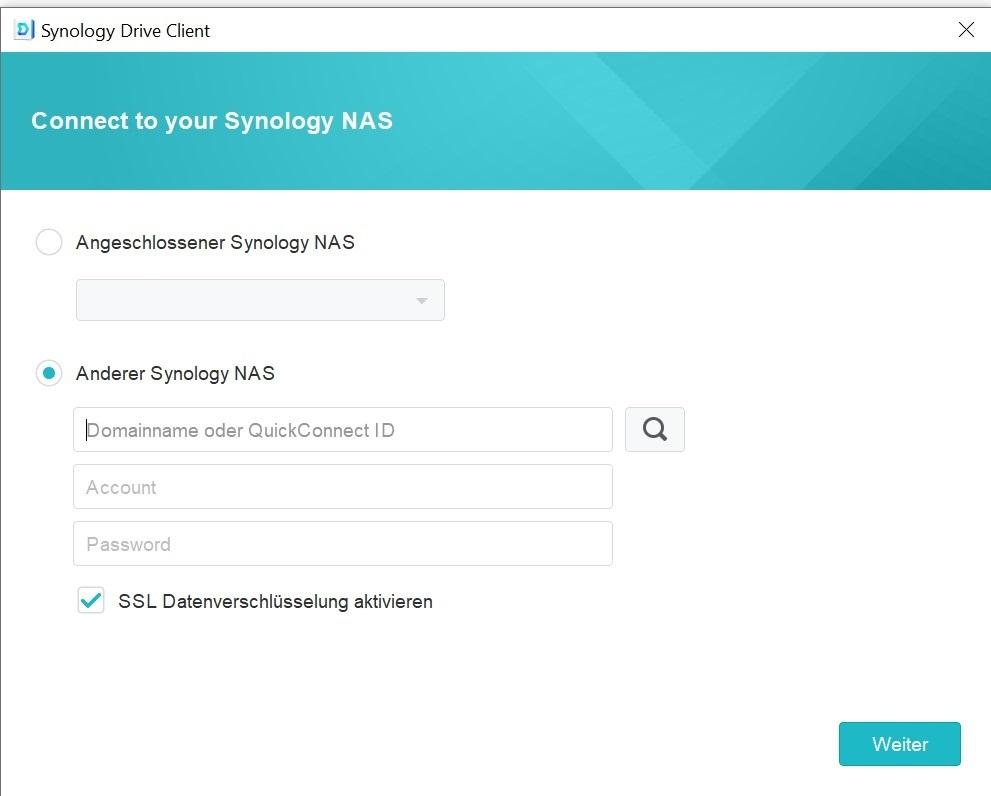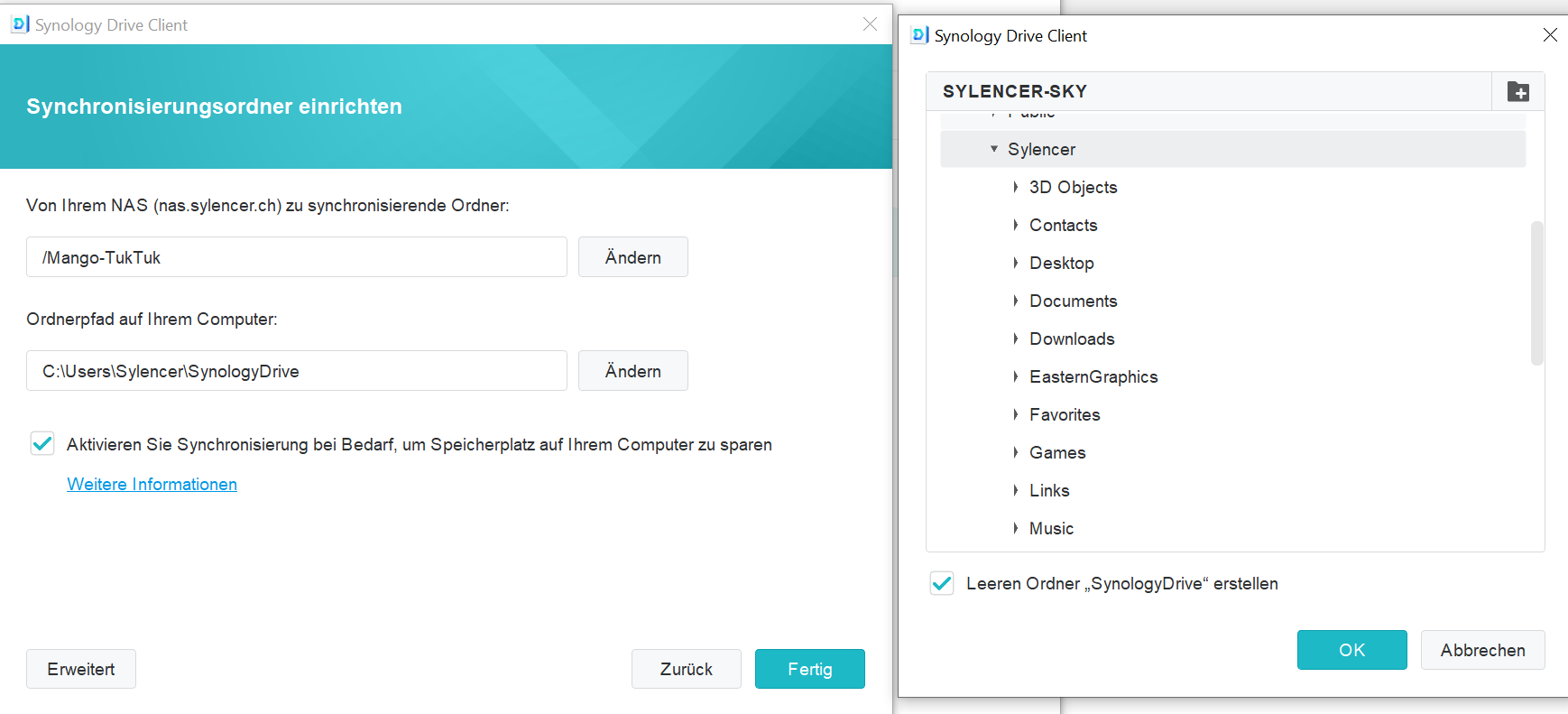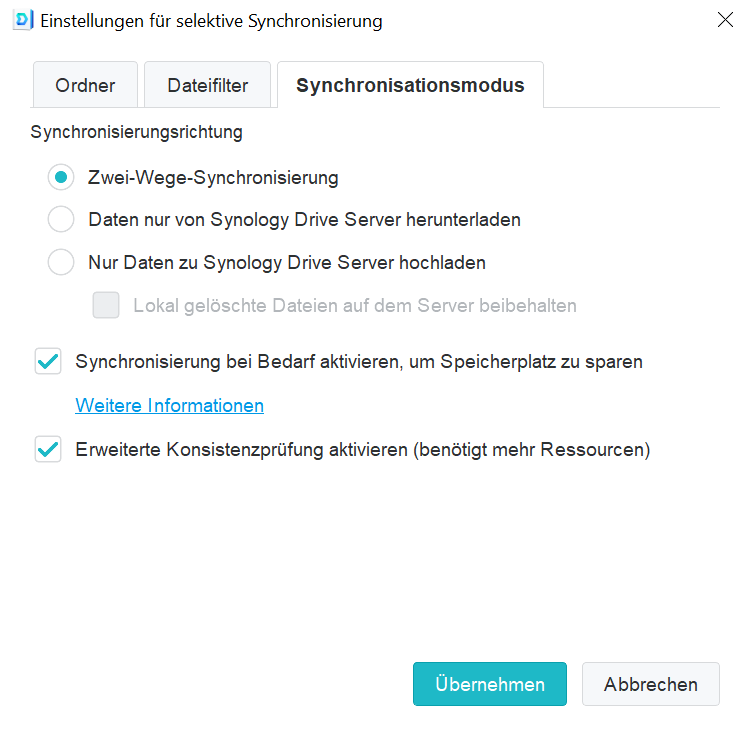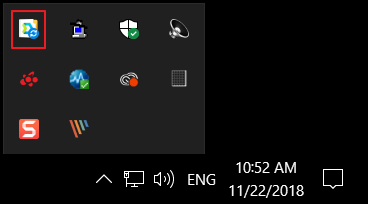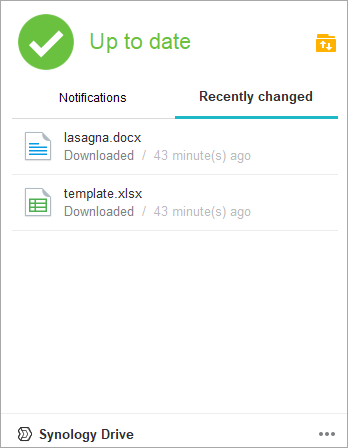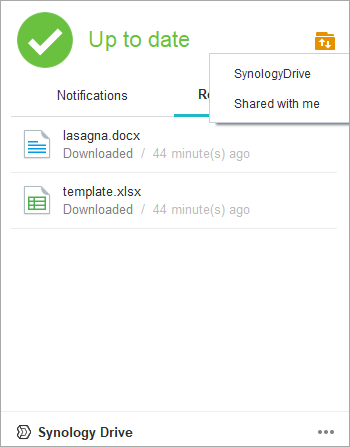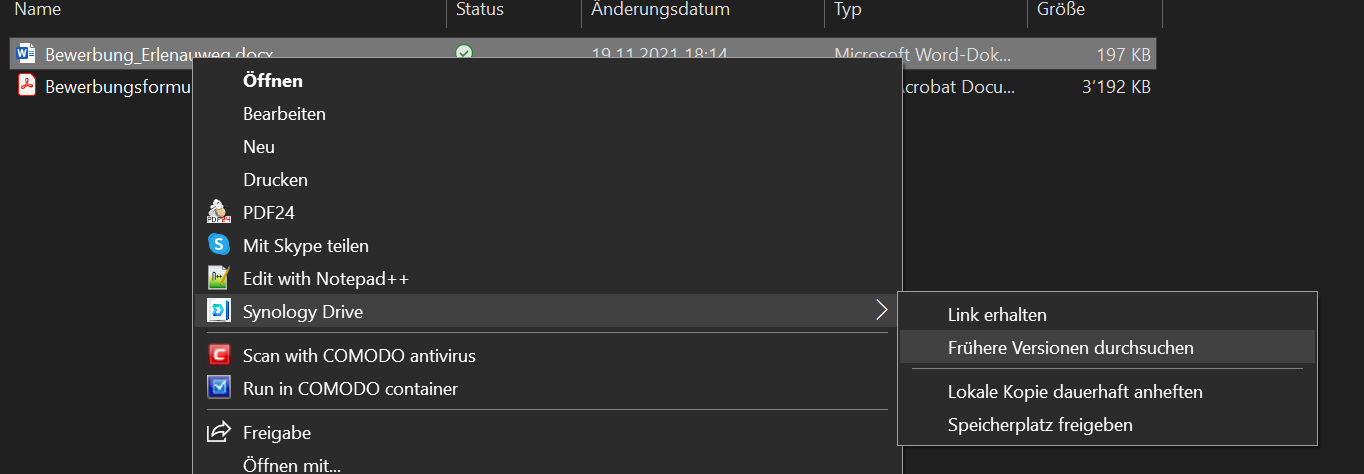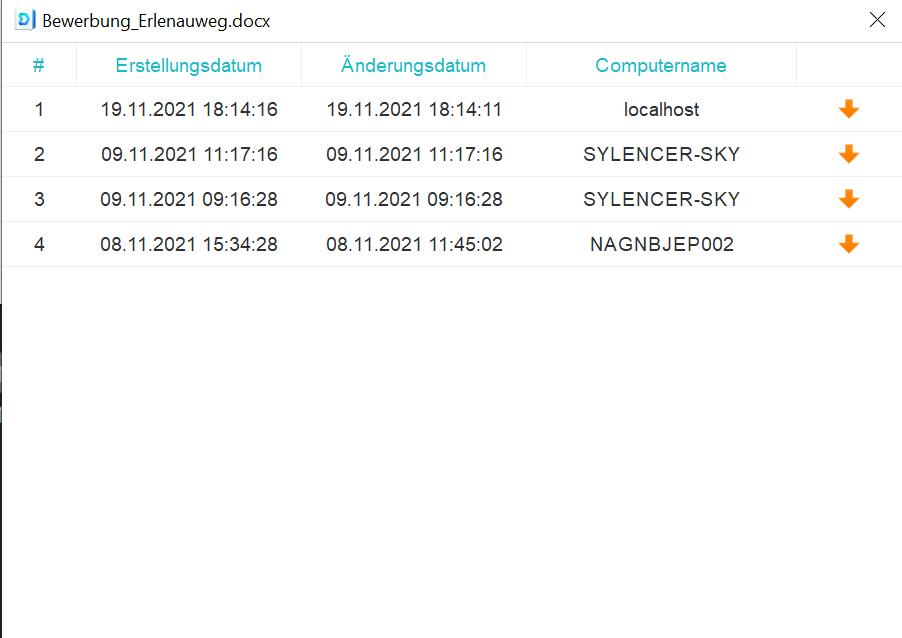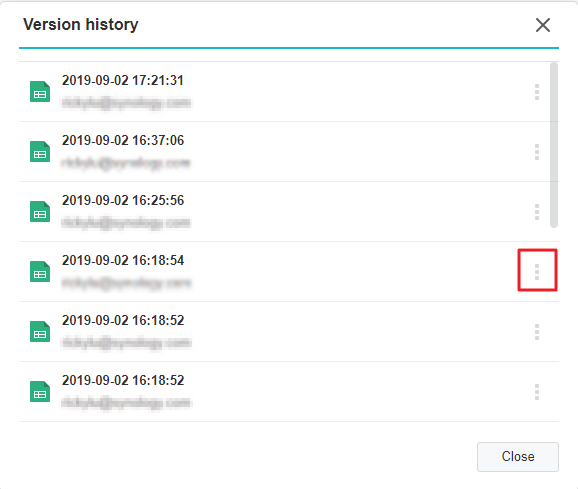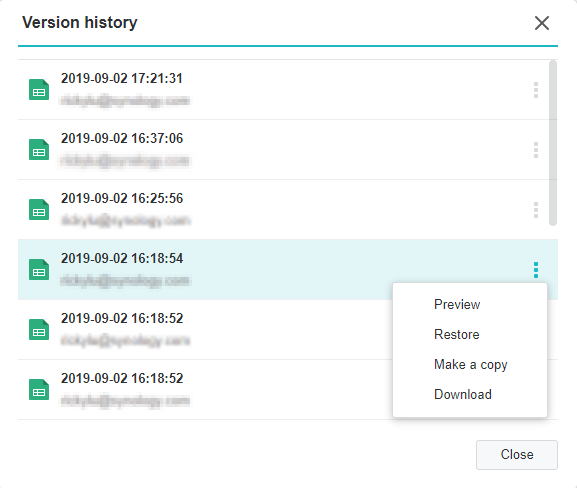Desktop
Status:STATUS: VALID
Drive herunterladen
Lade auf Deinem Dekstop den Desktop-Client (Ubuntu, Mac, Windows) herunter und installiere den Client.
Drive anmelden & einrichten
01. Öffne den zuvor installiereten Synology Drive Client.
02. Drücke auf Start Now.
03. Im Moment erstellen wir einen Synchronisierungs-Task. Du kannst auch zu einem späteren Zeitpunkt eine Sicherungsaufgabe erstellen. Wähle die Synchronisierungsaufgabe.
04. Gib die Adresse [s. Zugangsdaten] sowie Deinen Benutzernamen und Dein Passwort ein.
Falls Du bereits mit einem Server verbunden warst, wird dieser unter Angeschlossener Synology NAS aufgelistet.
Wenn Du die Option SSL-Datenübertragungsverschlüsselung aktivieren ausgewählt lässt, verwendet Synology Drive eine sichere verschlüsselte Verbindung.
05. Der Abschnitt Von Ihrem NAS zu synchronisierende Ordner ist der Ordner, den Du von Deinem Server synchronisieren möchtest. Dies wird entweder ein Team-Ordner oder Dein individuelles Laufwerk sein. Unten steht unter Ordnerpfad auf Ihrem Compuiter der Ordner auf deinem Computer, mit dem die Daten synchronisiert werden sollen. Dies ist der Ordner, aus dem heraus Du arbeiten wirst, stelle also sicher, dass Du den richtigen Ort auswählst. Wenn Du ihn ändern möchtest, wähle das Bearbeitungssymbol neben Lokaler Ordner.
Wenn Du die Option Einen leeren "SynologyDrive"-Ordner erstellen aktiviert lässt, wird ein Ordner mit dem Namen SynologyDrive innerhalb des von Dir ausgewählten lokalen Ordners erstellt. Wenn Du möchtest, dass er mit dem Stamm dieses lokalen Ordners synchronisiert wird, deaktiviere diese Option. Du kannst zunächst nur eine Ordner-Synchronisierung einrichten. Wenn Du andere Team-Ordner synchronisieren möchtest, folge dieser Anleitung, nachdem Du die Einrichtung abgeschlossen hast.
06. Wenn Du irgendwelche Optionen ändern möchtest, wähle Erweitert. Die wichtigste Einstellung ist der Synchronisierungsmodus. Bei der Zwei-Wege-Synchronisierung werden Dateien von und zu diesem Gerät synchronisiert. Wenn Du nur Remote-Änderungen herunterladen möchtest, wähle Nur Daten vom Synology Drive Server herunterladen aus.
07. Im nächsten Fenster wirst Du gefragt, ob Du Zugriff auf Ordner/Dateien haben möchtest, die von anderen Personen auf dem Server freigegeben wurden. Wenn Du diese Option nutzen möchtest, konfiguriere den gewünschten Speicherort und fahren fort. Falls nicht, wähle Später.
08. Du findest das Synology Drive Client-Symbol in der Taskleiste.
- Linksklicke auf das Symbol, um Aufzeichnungen von Datei-Uploads und Downloads und Benachrichtigungen anzuzeigen.
- Doppelklicke auf das Symbol, um die Anwendung zu starten.
Dateien synchronisieren
01. Öffne die Synchronisierungsordner, indem Du auf das Ordnersymbol in der Taskleiste klickst.
02. In Windows Explorer, macOS Finder, Linux Dateibrowser kannst Du Dateien in den Synchronisierungsordner ziehen. Die Dateien werden mit dem Server und verbundenen Clients synchronisiert.
Frühere Versionen auf dem Computer anzeigen und herunterladen
Wähle auf dem Computer mit Rechtsklick Synology Drive > Frühere Versionen durchsuchen, um die herunterzuladende Version zu finden, und klicke dann auf das Download -Symbol.
Frühere Versionen im Browser anzeigen, herunterladen und wiederherstellen
01. Gehe zum Synology Cloud-Webportal und suche die Datei oder den Ordner, die bzw. den Du wiederherstellen möchtest. Rechtsklicke auf die Datei und wählen Sie Versionsverlauf.
02. Suche die gewünschte Version und klicke auf die vertikalen Auslassungspunkte.
03. Du kannst die ausgewählte Version anschauen, wiederherstellen*, eine Kopie machenoder herunterladen.
* Wiederherstellen überschreibt die aktuellste Version.
Done!