FAQ
STATUS: VALID
Sicherungsstatus
Symbolüberlagerungen werden im unteren linken Bereich der Dateien oder Ordner in Deinem lokalen Synology Drive-Ordner angezeigt und weisen auf deren Status hin. Du kannst die Option Symbolüberlagerung für Dateistatus anzeigen unter Globale Einstellungen deaktivieren, wenn Du sie nicht sehen möchtest.
| Symbol | Beschreibung |
|---|---|
| Dieses Symbol zeigt an, dass Deine Datei oder Dein Ordner erfolgreich synchronisiert wurde und aktuell ist oder noch verarbeitet werden muss. | |
|
|
Dieses Symbol zeigt an, dass Deine Datei oder Dein Ordner herausgefiltert und noch nicht synchronisiert wurde. Mögliche Gründe hierfür sind: ein Standardsystemfilter, Synchronisierungsregelfilter, Serverprofileinstellungen oder ACL-Berechtigungen. Du kannst die Option Symbole für nicht synchronisierte Dateien anzeigen unter Globale Einstellungen deaktivieren, wenn Du dieses Symbol nicht sehen möchtest. |
|
|
Dieses Symbol zeigt an, dass die Synchronisierung derzeit durchgeführt wird. |
|
|
Dieses Symbol zeigt an, dass Du nur die Leseberechtigung für die synchronisierte Datei oder den synchronisierten Ordner hast. |
Was ist die Synchronisierung bei Bedarf?
Synchronisierung bei Bedarf-Übersicht
Die Synchronisierung bei Bedarf ist eine Option zur Konfiguration von Sylencer Cloud-Synchronisierungsaufgaben zwischen einem Computer und dem Server. Wenn diese Option aktiviert ist, werden Dateien nur dann auf Deinem lokalen Computer heruntergeladen, wenn Du eine lokale Kopie auf Deinem Computer öffnest, änderst oder anheftest.
Die folgende Tabelle enthält Details zu den Symbolen, die den Synchronisierungsstatus von Dateien anzeigen, für die die Synchronisierung bei Bedarf aktiviert ist:
|
Statussymbol |
Beschreibung |
|---|---|
|
Dieses Symbol zeigt an, dass Deine Datei oder Dein Ordner online verfügbar ist, aber keinen Speicherplatz auf Deinem Computer lokal belegt. Du kannst eine lokale Kopie öffnen und auf den Computer herunterladen. Du kannst auch mit der rechten Maustaste auf die Datei klicken und dann Synology Drive und Lokale Kopie dauerhaft anheften auswählen, um eine lokale Kopie zu behalten. |
|
|
|
Dieses Symbol zeigt an, dass Deine Datei oder Dein Ordner auf einen lokalen Computer heruntergeladen wurde. Um die lokale Datei zu löschen und Speicherplatz freizugeben, rechtsklicke Synology Drive und Speicherplatz freigeben. |
|
|
Dieses Symbol zeigt an, dass die Datei dauerhaft an einen lokalen Computer angeheftet wurde und offline angezeigt werden kann. |
Wie verwende ich die Synchronisierung bei Bedarf, um meine Dateien zu synchronisieren?
Für Synology Drive Client ist die Option Synchronisierung bei Bedarf standardmässig aktiviert, wenn eine Synchronisierungsaufgabe erstellt wird. Du kannst die Option auch wie folgt aktivieren:
01. Wähle eine Synchronisierungsaufgabe aus, klicke auf Synchronisierungsregeln > Synchronisierungsmodus und aktiviere das Kontrollkästchen Synchronisierung bei Bedarf aktivieren, um Speicherplatz zu sparen.
02. Nachdem Du die Synchronisierung bei Bedarf aktiviert hast, solltest Du das Cloud-Symbol neben der Aufgabe sehen, das anzeigt, dass die Synchronisierung bei Bedarf aktiviert wurde.
03. Klicke auf den Pfad des lokalen Ordners, um Deinen lokalen Synchronisierungsordner im Windows Explorer zu öffnen. Jeder Synchronisierungsserver erstellt einen neuen Systemordnereintrag.
04. Du kannst Dateien an Deinem lokalen Gerät anheften oder Speicherplatz freigeben, indem Du mit der rechten Maustaste auf eine Datei klickst und Synology Drive > Lokale Kopie dauerhaft anheften / Speicherplatz freigeben auswählst.
05. Wenn Du Lokale Kopie dauerhaft anheften auswählst, ändert sich der Status der Datei und die Dateien sind auch offline auf dem Computer verfügbar.
Warum wird die Option Synchronisierung bei Bedarf nicht angezeigt?
Dein Gerät ist möglicherweise nicht kompatibel. Kontaktiere bitte den Administrator.
Benötigen nur Online-Dateien Speicherplatz auf meinem Computer?
Bei reinen Online-Dateien werden nur Dateiinformationen wie Dateinamen und Dateigrößen auf Deinem Computer heruntergeladen.
Kann ich nur online verfügbare Dateien öffnen, wenn ich nicht mit dem Sylencer-Cloud-Server verbunden bin?
Nein. Nur online verfügbare Dateien können nur lokal geöffnet oder angeheftet werden, wenn Dein Computer mit dem Server verbunden ist.
Was passiert, wenn ich nur online verfügbare Dateien öffne?
Die nur online verfügbaren Dateien werden auf Dein lokales Gerät heruntergeladen und geöffnet. Wenn Änderungen vorgenommen werden, werden sie mit dem Server und allen synchronisierten Clients synchronisiert.
Kann ich Änderungen an Dateien vornehmen, die nur online verfügbar sind?
Ja, Du kannst nur online verfügbare Dateien verschieben oder umbenennen. Die Änderungen werden mit dem Server und allen synchronisierten Clients synchronisiert. Wenn Du nur online verfügbare Dateien öffnest, kopierst, ausschneidest oder einfügst, werden die Originaldateien auf Dein lokales Gerät heruntergeladen.
Was ist der Unterschied zwischen lokal verfügbaren und dauerhaft angehefteten Dateien?
Unter Windows 10, Versionen 1809 und höher, ist die Synchronisierung bei Bedarf in Windows Storage Sense integriert, damit Du die am wenigsten verwendeten Dateien recyceln kannst, wenn Dein Computer-Speicherplatz fast voll ist. Um die Recycling-Richtlinie zu verwalten, gehe zu Windows Einstellungen > System > Speicher und ändere die Einstellungen von Speicher Sinn für Synology Drive-Synchronisierungsaufgaben. Wenn der Speicherplatz nicht ausreicht, werden lokal verfügbare Dateien zu reinen Online-Dateien, während dauerhaft angeheftete Dateien dennoch erhalten bleiben.
Was passiert, wenn ich Dateien aus einem Ordner für die Synchronisierung bei Bedarf lösche?
Die gelöschte Datei auf dem Computer wird gleichzeitig in Sylencer-Cloud gelöscht und die Aufbewahrungsrichtlinie wird befolgt. Wenn die Dateien lokal verfügbar oder dauerhaft angeheftet waren, werden sie im Papierkorb angezeigt.
Kann ich Ordner für mein lokales Gerät auswählen?
Ja, Du kannst ausgewählte Dateien oder Ordner dauerhaft an Dein lokales Gerät anheften.
Entfernt Speicherplatz freigeben die Dateien in Sylencer-Cloud?
Nein, wenn Du Speicherplatz freigeben auswählst, werden die Dateien zu reinen Online-Dateien, wodurch die zuvor von den Dateien belegte Festplattenkapazität freigegeben wird.
Done!





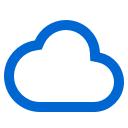
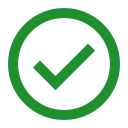
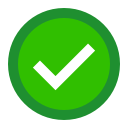
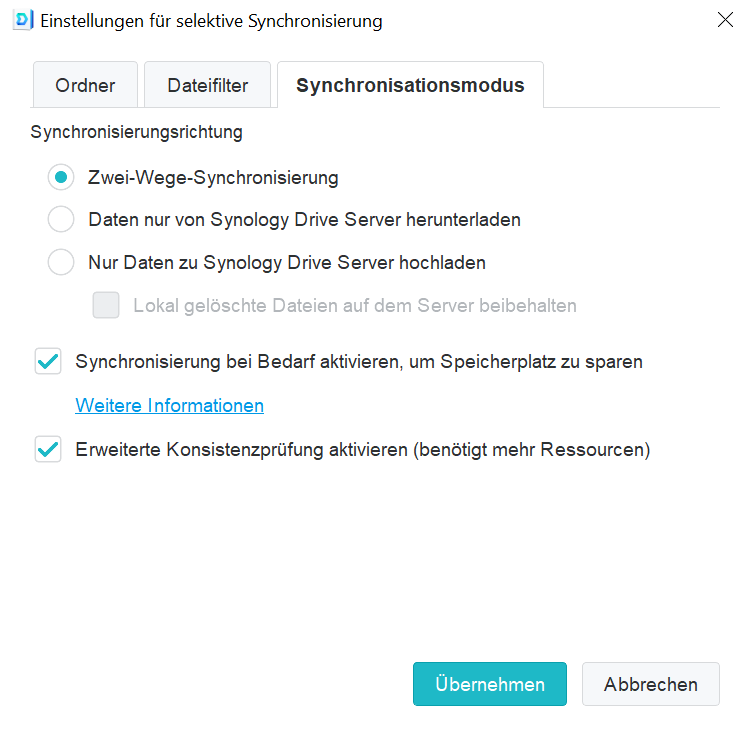
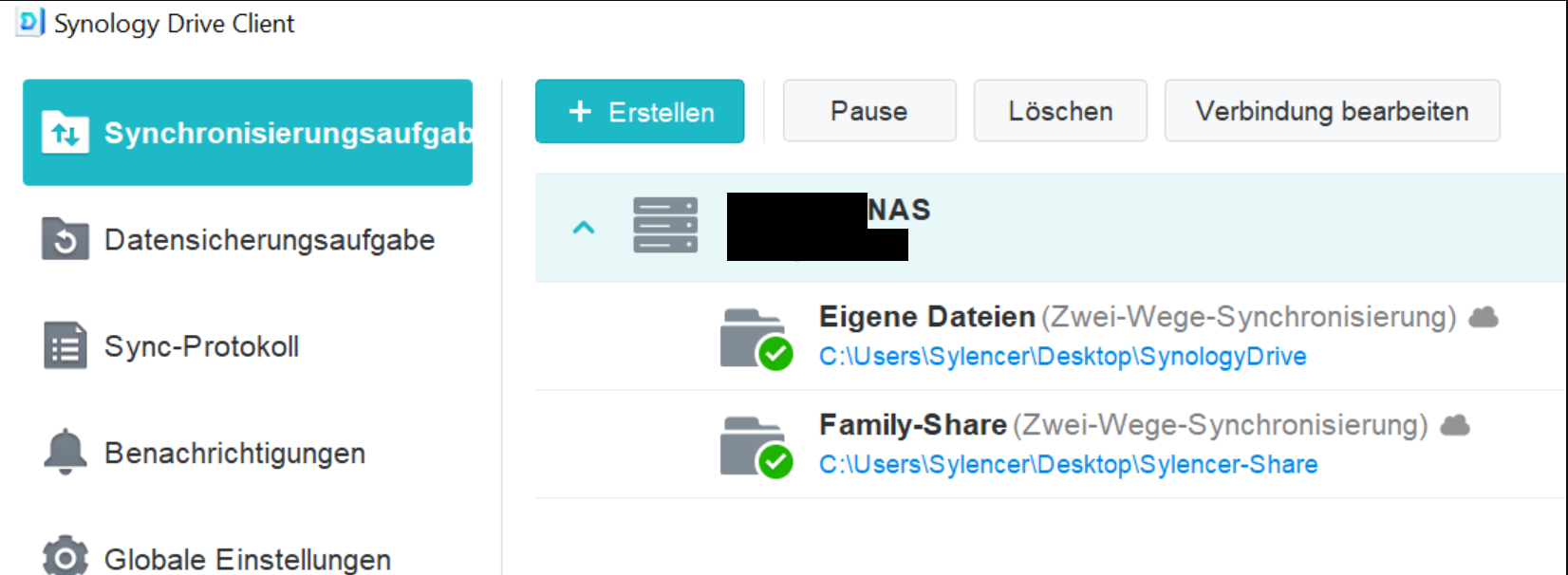
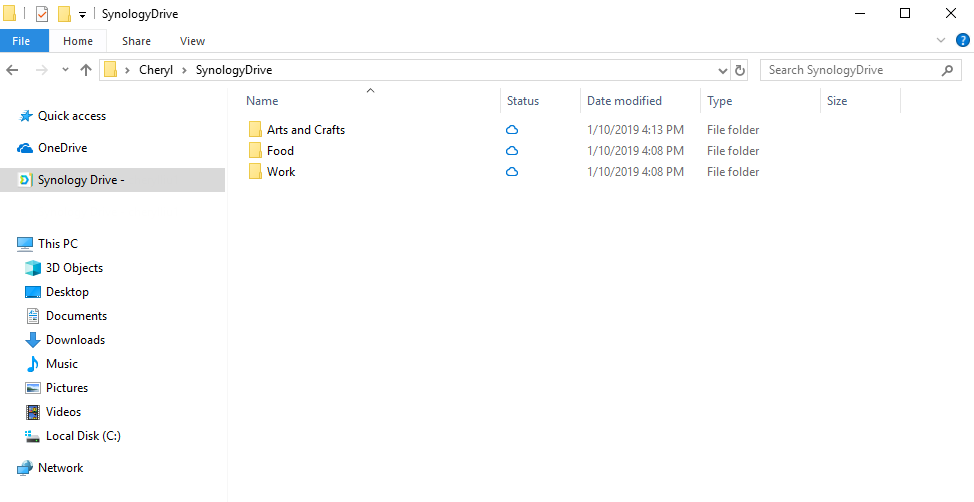
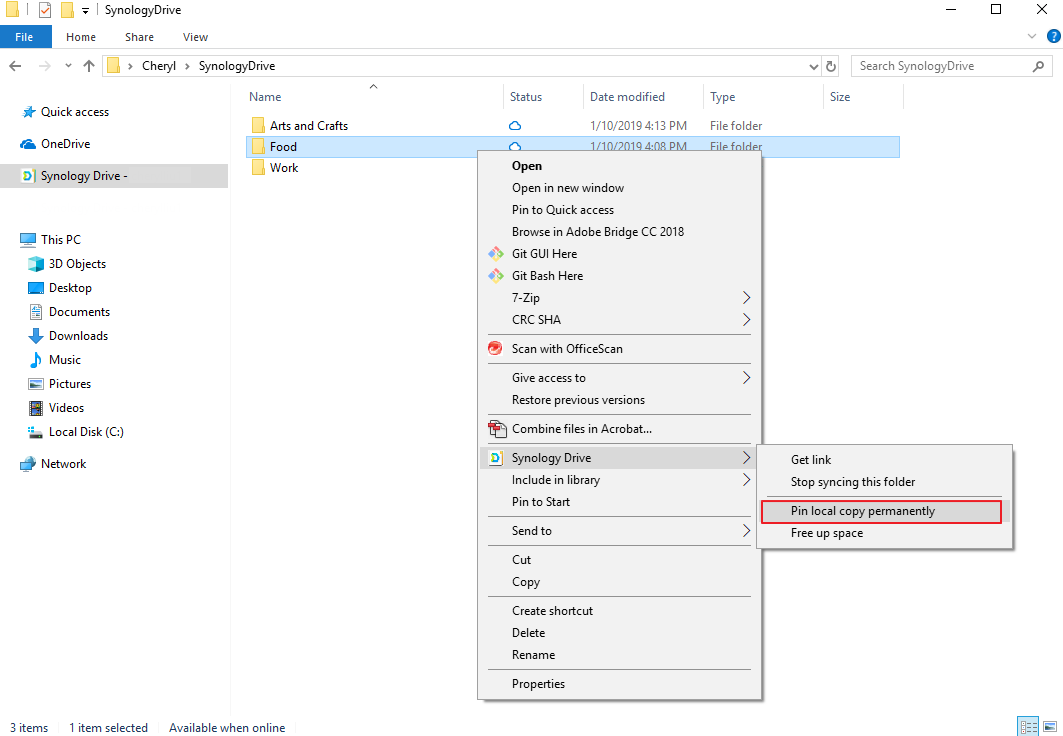
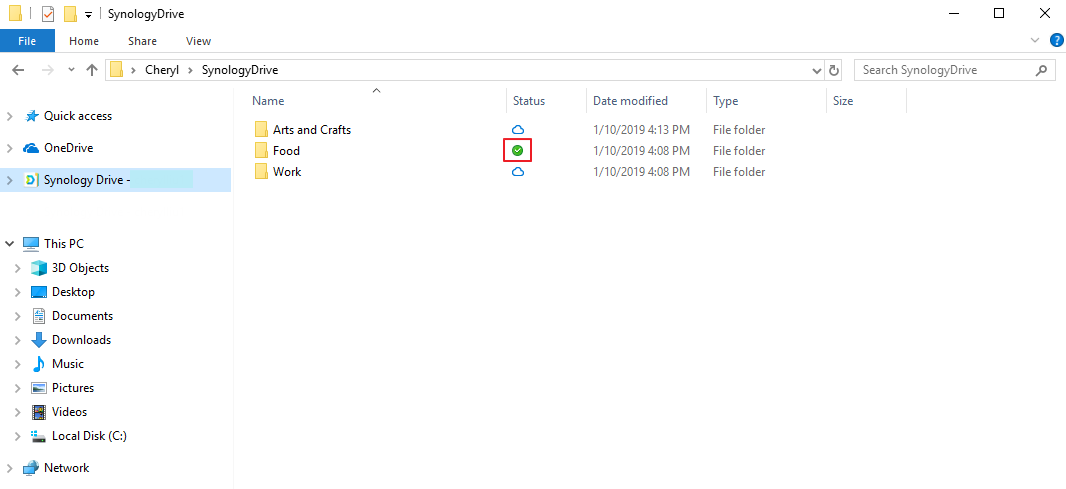
Keine Kommentare vorhanden
Keine Kommentare vorhanden