Browser
STATUS: VALID
Navigieren
Im Menübereich auf der Startseite findest Du die folgenden sieben Kategorien und die Kennzeichnungen, die Du erstellt hast. Klicke auf eine Kategorie, um die darin enthaltenen Elemente anzuzeigen, oder auf eine Kennzeichnung, um alle Elemente mit dieser Kennzeichnung anzuzeigen.
- Eigene Dateien: Zeigt Dateien und Ordner an, deren Besitzer Du bist.
- Team-Ordner: Zeigt den/die Team-Ordner an, für den/die Du eine Zugriffsberechtigung hast.
- Für mich freigegeben: Zeigt Dateien und Ordner an, die andere Benutzer für Dich freigegeben haben.
- Für andere freigegeben: Zeigt Dateien und Ordner an, die Du für andere Benutzer freigegeben haben.
- Kürzlich: Zeigt bis zu 200 Dateien an, auf die Dz zuletzt zugegriffen hast, einschliesslich von anderen für Dich freigegebene Dateien und öffentlich freigegebene Dateien.
- Mit Sternchen: Zeigt Dateien und Ordner an, die Du mit einem Sternchen versehen haben.
- Papierkorb: Zeigt Dateien und Ordner an, deren Besitzer Du bist und die gelöscht wurden.
- Kennzeichnungen: Zeigt Dateien und Ordner an, die Du gekennzeichnet hast. Hier kannst Du durch Klicken auf die Schaltfläche + eine neue Kennzeichnung erstellen. Wird eine Kennzeichnung umbenannt oder geändert, werden alle damit versehenen Elemente entsprechend aktualisiert.
Dateien verwalten
Dateien und Ordner werden im Hauptbereich der Startseite angezeigt. Oben im Hauptbereich siehst Du den Dateipfad und kannst durch Anklicken zu einer bestimmten Ebene springen. Mithilfe der Symbolleiste oben auf der Startseite oder durch einfaches Rechtsklicken auf ein Element im Hauptbereich kannst Du die folgenden Aktionen durchführen.
- Erstellen: Klicke auf die Schaltfläche +, um einen Ordner zu erstellen, oder füge andere Dateien von Deinem Computer.
- Freigeben: Wähle ein Element aus und klicke auf dieses Symbol, um das Element für andere Benutzer freizugeben.
- Link erhalten: Wähle ein Element aus und klicke auf dieses Symbol, um sein Verzeichnis oder Öffentliche Links zu erhalten.
- Kennzeichnungen: Wähle ein oder mehrere Elemente aus und klicke auf dieses Symbol, um eine bestehende Kennzeichnung für die ausgewählten Elemente anzuwenden. Hier kannst Du ausserdem neue Kennzeichnungen erstellen.
- Kopie anfertigen: Wähle ein oder mehrere Elemente aus und klicke auf dieses Symbol, um sie auf derselben Pfadebene zu duplizieren.
- Löschen: Wähle ein Element aus und klicke auf dieses Symbol, um es zu löschen und in den Papierkorb seines Besitzers zu verschieben.
- Aktion: Wähle ein Element aus und klicke auf dieses Symbol, um weitere Aktionen durchzuführen.
Neben den oben vorgestellten Funktionen bietet die Cloud noch weitere nützliche Verwaltungstools. Häufig verwendete Funktionen werden unten im Detail beschrieben.
Dateien vom Computer hochladen
Neben dem Klicken auf die Schaltfläche Erstellen kannst Du auch direkt die Funktion Drag & Drop verwenden, um Dateien von Deinem Computer hochzuladen.
Datei oder Ordner herunterladen
Klicke mit der rechten Maustaste auf ein Element auf der Startseite und wähle Herunterladen aus. Wenn Deine Auswahl einen Ordner oder mehrere Dateien umfasst, wird sie als .zip-Datei heruntergeladen.
Gelöschte Dateien oder Ordner wiederherstellen
Wähle in Deinem eigenen Papierkorb das gewünschte Element aus und klicke in der Symbolleiste auf das Wiederherstellen-Symbol.
Dateien mit Hot-Keys verwalten
| Hot-Key | Funktion |
|---|---|
| Ctrl + A | Alle Artikel auf der aktuellen Seite auswählen. |
| ESC | Auswahl abbrechen. |
| Shift + Select | Mehrere zusammenhängende Elemente auswählen. |
| CTRL / Command + Select | Mehrere nicht zusammenhängende Elemente auswählen. |
| CTRL / Command + C | Kopieren |
| CTRL / Command + X | Ausschneiden |
| CTRL / Command + V | Einfügen |
| DEL | Löschen |
| F2 | Umbennen |
| S | Hinzufügen / Entfernen des Sterns |
| / | Suchen |
| SHIFT + "=" | Zoom in (Photo Viewer) |
| SHIFT + "-" | Zoom out (Photo Viewer) |
Dateien für andere freigeben
Mit Cloud kannst Du Deine Dateien und Ordner freigeben, Elemente freigeben, für die Du Verwaltungsberechtigung hast, und Datei-Links erhalten, um Dateien, die Du durchsuchen kannst, erneut freizugeben. Bevor eine Datei freigegeben wird, kannst Du anderen Benutzern oder Gruppen Berechtigungen zum Anzeigen, Bearbeiten oder Verwalten erteilen. Nachdem eine Datei freigegeben wurde, werden Benachrichtigungen an die Eingeladenen gesendet.
Freigabe-Links erstellen
Klicke mit der rechten Maustaste auf ein Element auf der Startseite und anschliessend auf Freigabe, oder klicke auf das Freigabe-Symbol in der Symbolleiste. Wähle aus dem Dropdown-Menü Datenschutzeinstellungen eine der folgenden Optionen aus.
- Privat – nur bestimmte Konten haben Zugriff. Die aufgelisteten Konten, die Du nachstehend eingeladen hast, können auf das Element gemäß ihrer entsprechenden Berechtigung zugreifen.
- Intern – jeder mit einem Konto kann anzeigen/bearbeiten. Alle Konten mit der Berechtigung für den Zugriff können auf das Element zugreifen, wenn sie angemeldet sind.
- Öffentlich – jeder kann anzeigen/bearbeiten. Jeder kann über den Link auf das Element zugreifen, ohne sich anzumelden.
Wenn Du Benutzern in Datenschutzeinstellungen die Berechtigung zum Anzeigen von Dateiinhalten erteilst, kannst Du Optionen zum Herunterladen oder Kopieren zulassen deaktivieren, um zu verhindern, dass sensible Dateiinhalte einfach von anderen Benutzern kopiert oder mit diesen geteilt werden können.
Konten einladen
- Gib im Feld Benutzer/Gruppe unter Liste der Eingeladenen einen Benutzernamen oder -Gruppennamen ein. Sobald Du mit der Eingabe beginnst, werden automatisch Benutzer- oder Gruppennamen vorgeschlagen.
- Klicke auf
 , um die jeder Rolle erteilte Berechtigung anzuzeigen, und wähle dann im Dropdown-Menü Vorschaubetrachter, Prüfer, Betrachter, Kommentator, Bearbeiter oder Verwalter aus.
, um die jeder Rolle erteilte Berechtigung anzuzeigen, und wähle dann im Dropdown-Menü Vorschaubetrachter, Prüfer, Betrachter, Kommentator, Bearbeiter oder Verwalter aus. - Klicke auf die Schaltfläche +, um dieses Element für diesen Benutzer bzw. diese Gruppe freizugeben. Du kannst mehrere Benutzer oder Gruppen hinzufügen
Frühere Versionen wiederherstellen
Sylencer-Cloud speichert für jede geänderte Datei frühere Versionen. Bei jeder Änderung einer Datei wird eine Sicherungsversion erstellt, für den Fall, dass Du einen Fehler machst oder zu einer älteren Version zurückkehren möchtest.
Dateiversion wiederherstellen
- Klicke auf die Option Verlauf im Kontextmenü einer Datei. Du siehst dann im Hauptfenster eine Liste mit früheren Versionen, die nach Änderungszeit sortiert werden.
- Klicke auf das Symbol auf einer Version aus der Liste, um eine der nachstehenden Optionen auszuwählen:
-
- Herunterladen: diese ältere Version auf Deinem Computer herunterladen.
- Wiederherstellen: die ausgewählte Version der Datei wiederherstellen, die aktuelle Version wird damit überschrieben.
- Kopie anfertigen: die ausgewählte Version als eigene Datei speichern.
Die maximale Anzahl an früheren Versionen kann konfiguriert werden (maximal 32).
Done!

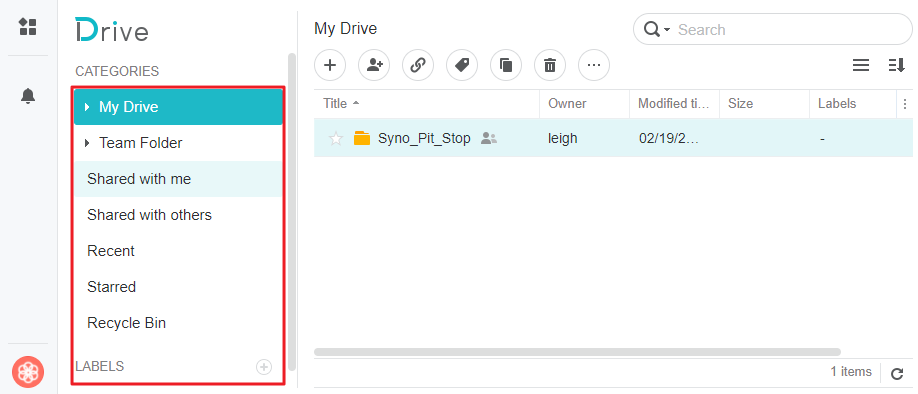
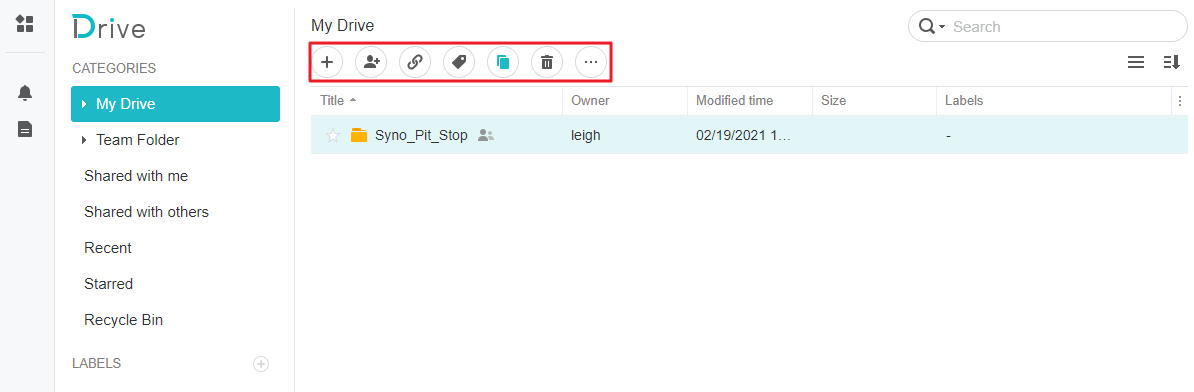
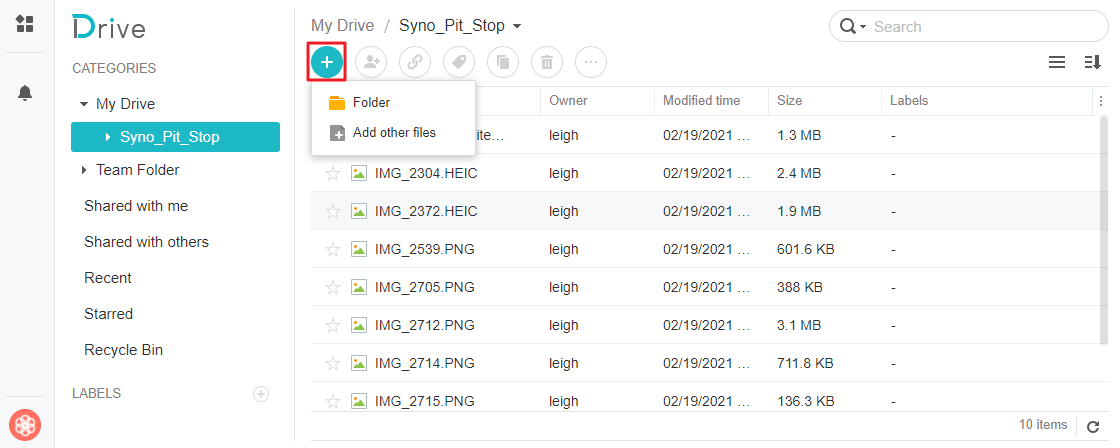
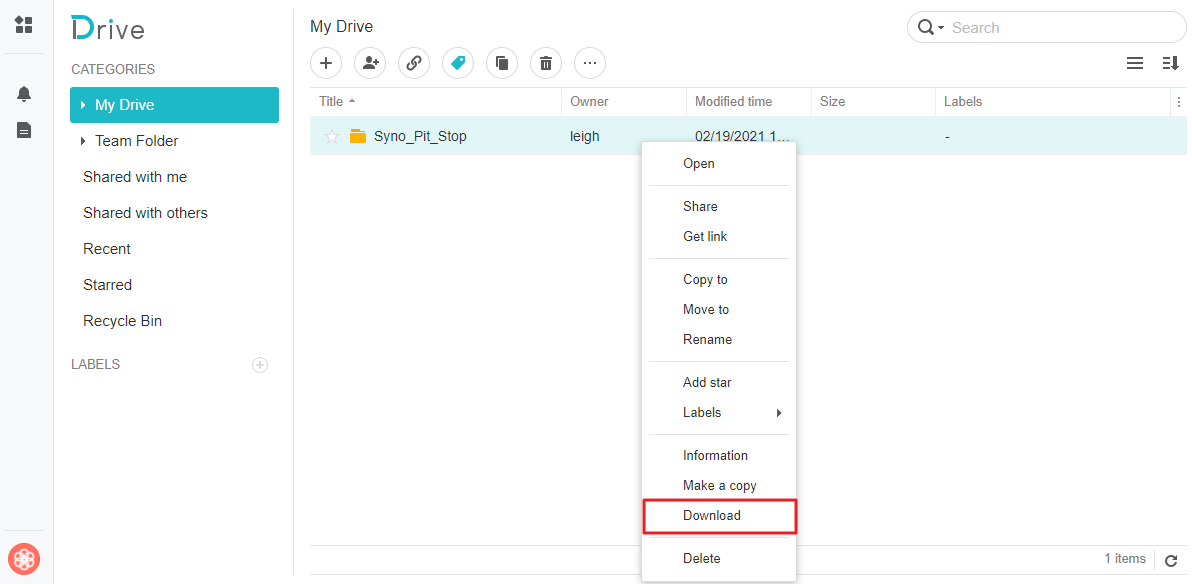
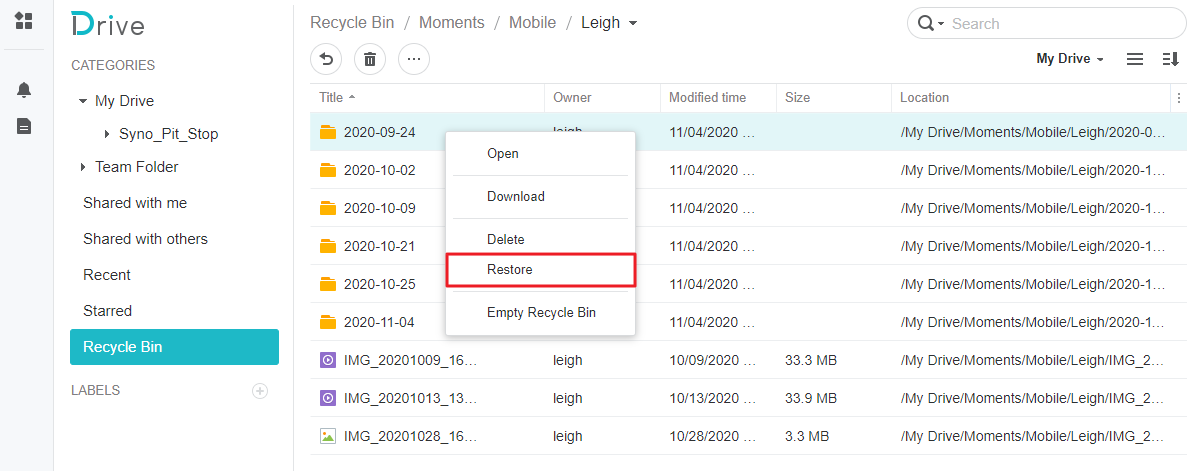
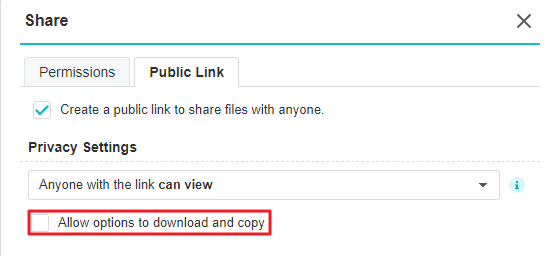
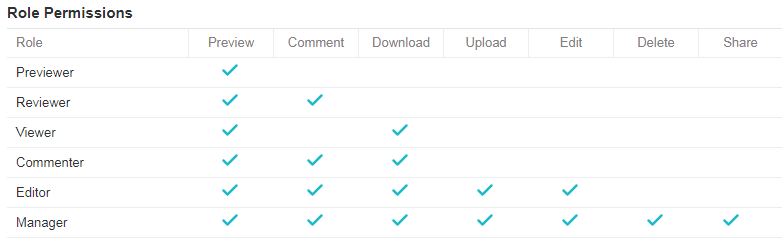
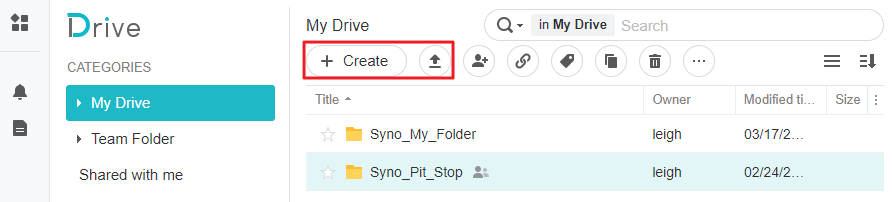
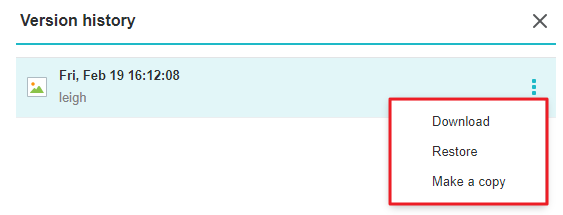
Keine Kommentare vorhanden
Keine Kommentare vorhanden